
(Use any number less than or equal to 9.99: A value of 1 would equal single-spacing, while a value of 3 would equal triple-spacing). (The bigger the point value, the wider the spacing.) Or select Multiple and add a value to the At box. Or select Exactly and then add a point value (between ) in the At box.
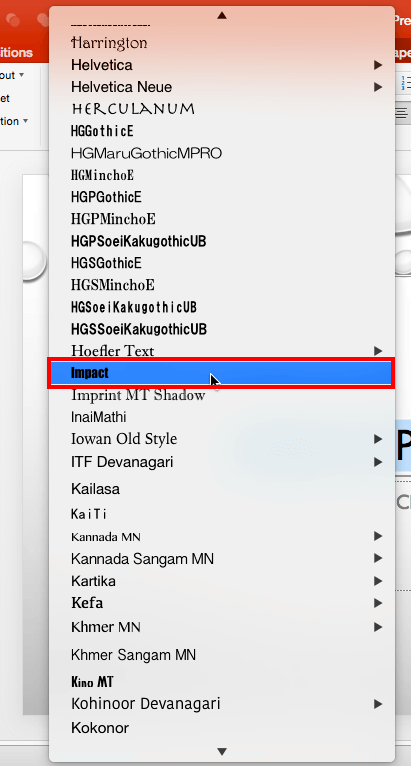
To change the spacing above and within a paragraph, use the Line Spacing options: Single, 1.5 Lines, or Double. This number can be any whole number or a decimal, such as 6.5. To change the spacing above or below a paragraph, type or click the arrows next to Before or After. Indentation is measured in inches, and it can be any whole number or decimal, such as 1.2 inches. You can use the Special options to only indent the first line, or to add a hanging indent. To add indentation or change the amount of indentation before text, select or type a number in the Before text box. Distributed is similar to Justified, but even the last line touches both the left and right margins, with space added between words and letters, as necessary. Justified adds spacing between words so that the lines of text touch both the left and right margins, except for the last line of the paragraph, which uses normal word spacing. To change the horizontal placement of text, in the Alignment box, choose Left, Center, Right, Justified, or Distributed. Here are the options available in the dialog box: On the slide, select the text that you want to change.Ĭlick Home, and in the Paragraph group, click the dialog box launcher. How can you encourage them to make these changes as well? To start building better PowerPoint presentations, let’s turn off AutoFit to improve your opportunities to create more effective, easier to read text slides.įor other time-saving tips, discover more PowerPoint techniques and shortcuts at /PowerPoint.There are more detailed spacing options available in the Paragraph dialog box: And maybe you’re not the offender–perhaps it’s a colleague or your boss. By changing your AutoFit options, you can make sure AutoFit doesn’t even happen in the first place. Choose OK which changes the AutoFit settings for the current and new PowerPoint presentations.Ĭhanging these settings within your PowerPoint options means you don’t need to remember to make the AutoFit adjustments for each presentation you create. Finally, turn off or uncheck AutoFit title text to the placeholder and AutoFit body text to the placeholder.
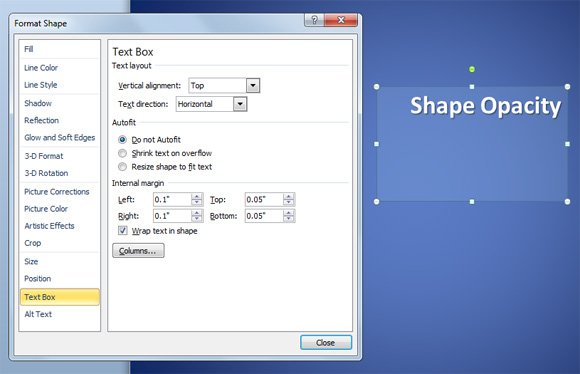
For instance, straight quotes changing to smart quotes. This is where you might see some answers to why your text sometimes changes. From here, move to the AutoFormat As You Type tab.You might be more familiar with the Proofing section for spelling and grammar, but it also includes AutoCorrect Options. First, pick File > Options and then Proofing.However, there’s another way to get to this same place as well. One way to turn off the PowerPoint AutoFit feature is from the Smart Tag under the feature Control AutoCorrect Options.
#WHY DOES POWERPOINT KEEP CHANGING FONT SIZE IN DIFFERENT TEXT BOX FOR MAC MANUAL#
And, what would happen if you pick Stop Fitting Text to This Placeholder? This option resets the text back to the defaults that are set within the Slide Master (or your manual formatting) which will likely make it pretty clear that you have way too much information.
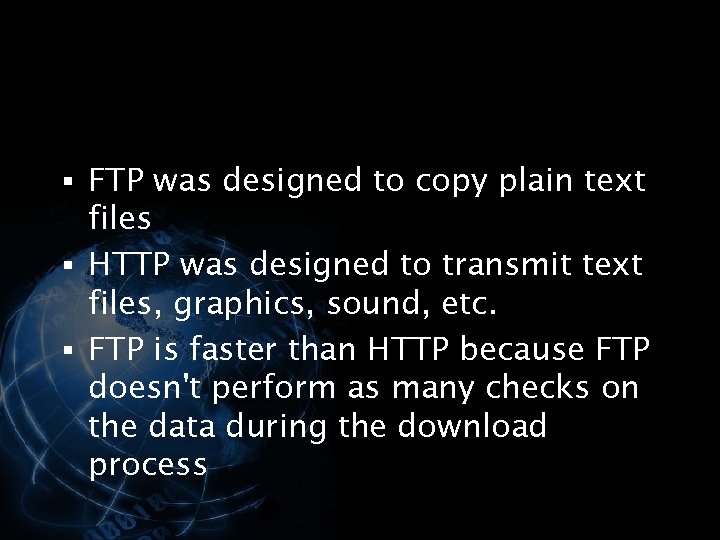
Are there ways to streamline the text? How could you share the content more graphically or even in a different format? The solution to simplifying your presentation slide might not just be breaking the text into two different slides. The AutoFit Options include choices to stop fitting the text, splitting the text between two slides, continuing on a new slide, or changing to two columns.īefore you choose an option on how you want AutoFit to format slides, this is a good time to pause and decide if you actually need that much content. If you have too much text on a slide, the PowerPoint AutoFit Smart Tag pops up in the bottom-left corner of the text placeholder.
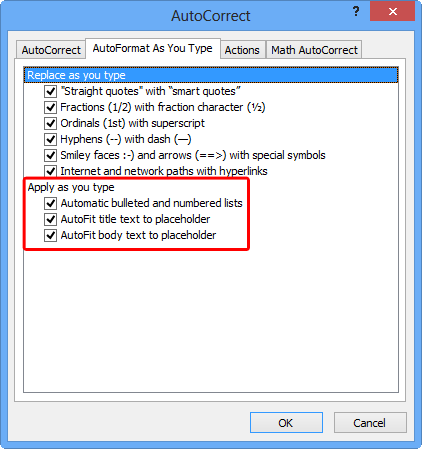
Although it might not be very obvious, you can actually work with the AutoFit feature directly from the text.


 0 kommentar(er)
0 kommentar(er)
